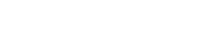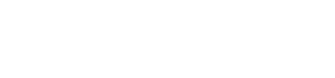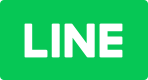G-SHOCKスマートウォッチ買ってみた②

前回の続きです。
まだご覧になってない方は、先にこちらからどうぞ🍵
↓ ↓ ↓ ↓
G-SHOCKスマートウォッチ買ってみた①
https://www.watchtown.jp/blog/16569
さて無事、初期設定が終わるとメイン画面が出てきます。

最初は3段式のデジタル画面が出てきます。
『G-SQUAD PRO』はメイン画面ひとつとっても、奥が深いんです!!!
たかがメイン画面、されどメイン画面(/・ω・)/
★フリック操作できる!★
『G-SQUAD PRO』はフリック操作ができます。
操作感はこんな感じです。
スマホで撮影しつつ、親指で操作してるため、
しっくりこないかもしれませんが、
装着した状態で動かすとかなりスムーズに動きます。
・・・本当ですって(;´・ω・)
でこちらがメイン画面を軸とした、各画面です。

最初は戸惑うかもしれませんが、そのうち慣れます。
・・・本当ですって(;´・ω・)
★デジタル・カスタマイズ★
次にデジタル画面ですが、
これ、自分色にカスタマイズできちゃいます!!
実際の操作方法はこちらから↓
このデジタル画面は上段・中段・下段とわかれています。
上段は上段で、中段は中段でといった各段ごとに表示画面を設定することができます。
下の画像を見てもらえたらと思いますが、

このように画面の種類を選択できます。
各段おきに4~9種類程度の表示画面が準備されています。
これを計算すると
7(上段) × 4(中段) × 9(下段)
なので・・・えっと・・・

・・とにかく、様々なバリエーションに設定できるのです!!
あと、背景色もある程度自由に選択できます🎨
★アナログ切り替え★
『G-SQUAD PRO』はアナログ時計にも切り替え可能です。
このように切り替えも簡単にできます。
★『Wear OS』から切り替え★
またスマホの『Wear OS』アプリからでも、切り替えできます。
画面下の『ウオッチフェイス』から変更したい画面をポチッと押すと
『G-SQUAD PRO』の画面も瞬時に切り替わります。
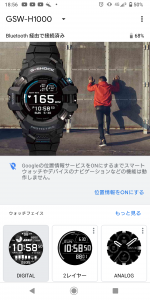
★『Google Play ストア』から入手もできる★
さらに時計から『Google Play ストア』に入ることができます。
『Google Play ストア』には50種類以上の『ウオッチフェイス』があります。
そこからお好きなウオッチフェイスをインストールすることもできます。
より自分好みの時計を選ぶことができますね。

★ついでに裏ふたの話★

『G-SQUAD PRO』は裏ふたも特殊な仕様となっています。
真ん中に光っているのは『光学式センサー』。
ここから脈拍を取っています。
とはいっても拍動から測定してるわけではなく、
静脈の伸び縮みで脈拍を検出しています。
テクノロジーですね~🤖。

素材はチタンです。
チタンは錆びにくく、軽いという特徴があります。
これは運動するときに、腕の振りを邪魔しないようにとの計らいなのでしょう。
もしくは・・・

★最後に★
ウオッチタウンららぽーとみなとアクルス店では
『G-SQUAD PRO』をはじめ
様々な 時計を取り扱っています。
ぜひお気軽にご来店ください。
お待ちしてますm(__)m
というわけで、まだまだお話は続きます👋
『G-SQUAD PRO』の商品案内はこちらから
https://gshock.casio.com/jp/products/g-squad/gsw-h1000/
ウオッチタウン G-SHOCKスマートウォッチ買ってみた②
住所:
営業時間: